一直想把一大篇的总结写完、写好,感觉自己拖延太严重还总想写完美,然后好多笔记都死在编辑器里了,以后还按照一个小节一个小节的更新吧,小步快跑😂,先发出来,以后再迭代吧。
最近我们参与开发了一个(年前了)BI项目,前端使用vue全家桶,项目功能基本开发完成,剩下的修修补补,开发过程还算顺畅,期间遇到好多问题,也记录了一下,发出来一起交流,主要是思路,怎么利用vue给的API实现功能,避免大家在同样的坑里待太长时间,如果有更好实现思路可以一起交流讨论😎🤗。
前后端分离形式开发,vue+vueRouter+vueX+iviewUI+elementUI,大部分功能我们都用的iviewUI,有部分组件我们用了elementUI,比如表格、日历插件,我们没接mock工具,接口用文档的形式交流,团队氛围比较和谐,三个PHP三个前端,效率还可以,两个前端伙伴比较厉害,第一次使用vue,就承担了90%的开发工作任务,我没到上线就跑回家休陪产假了,特别感谢同事们的支持,我才能回家看娃。
前端其实不太复杂,但是只要用vue开发基本上都会遇到的几个问题,比如菜单组件多级嵌套、刷新后选中当前项、
涉及几个点,表格表头表体合并、文件上传、富文本编辑器、权限树等等。
项目介绍
系统的主要功能就是面向各个部门查看报表数据,后端同学们很厉害,能汇总到一个集团的所有数据,各种炫酷大数据技术;
菜单功能:
- 数据看板: 筛选、展示日期和表格分页
- 业务报表: 报表类型,日期筛选、表格分页
- 数据检索: 筛选项联动、表格分页
- 损耗地图: 筛选项、关系图插件
- 展开分析: 筛选项、分类、卡片、表格
- 系统信息: 版本发布、步骤条、富文本编辑
- 数据源上传: 手动上传、表格展示
- 权限管理: 用户管理、角色管理(权限菜单配置)
项目预览图:
对勾为已更新。
- 1. 使用v-if解决异步传参
- 2. 使用$refs调用子组件方法
- 3. 组件递归实现多级菜单
- 4. 使用watch监听路由参数重新获取数据
- 5. 页面刷新后Menu根据地址选中当前菜单项
- 6. 使用Axios统一状态码判断、统一增加token字段
- 7. 点击左侧菜单选中项点击刷新页面
- 8. 使用Axios.CancelToken切换路由取消请求
- 9. 使用element的table组件实现 表头表体合并
- 10. iview的Menu组件+vuex实现面包屑导航
- 11. iview上传组件手动上传与富文本编辑器接入
- 12. 使用cheerio获取表格数据
- 13. keep-live组件缓存
- 14. 先准备数据,再指向this.data
- 15. 不要操作单向数据流
- 16. 禁止浏览器保存密码 回车登录
- 17. 水印效果
1. 使用v-if解决异步传参组件重绘
大部分的交互的流程都是 “ajax请求数据=>传入组件渲染”,很多属性需要异步传入子组件然后进行相关的计算,如果绑定很多computed或者watch,性能开销会很大,而且有些场景并不需要使用computed和watch,我们只需要在最贱创建的时候获取一次就够了。
如下gif例子,点击上方TAB后重新刷新折线组件:
<!--模板-->
<mapBox v-if="mapData" :data="mapData"></mapBox>
<!--点击搜索后执行-->
let This = this
// setp1 重点
this.mapData = false
this.$http
.post('/api/show/mapcondition',{key:key,type:type})
.then(function(response){
// setp2 重点
this.mapData = response.data
})
有时候会出现DOM元素与数据不同步,可以使用使用其他方式让DOM强刷
- setTimeou
- $forceUpdate()
- $nextTick()
- $set()
2. 使用$refs调用子组件方法
有时候会涉及到父组件调用子组件方法的情况,例如,iview的Tree组件暴露出来的getCheckedAndIndeterminateNodes方法,详见官网文档link。
<!--模板-->
<Tree v-if="menu" :data="menu" show-checkbox multiple ref="Tree"></Tree>
let rules = this.$refs.Tree.getCheckedAndIndeterminateNodes();
3. 组件递归实现多级菜单
递归组件用的很多,我们的左侧菜单还有无限拆分的表格合并,都用到了递归组件,详见官网链接link。
效果图:
大致思路就是先创建一个子组件,然后再创建一个父组件,循环引用,拿左侧菜单说明,代码如下,数据结构也在父组件中。
<!--index.vue 父组件 数据接口在default中-->
<template>
<Menu width="auto"
theme="dark"
:active-name="activeName"
:open-names="openNames"
@on-select="handleSelect"
:accordion="true"
>
<template v-for="(item,index) in items">
<side-menu-item
v-if="item.children&&item.children.length!==0"
:parent-item="item"
:name="index+''"
:index="index"
>
</side-menu-item>
<menu-item v-else
:name="index+''"
:to="item.path"
>
<Icon :type="item.icon" :size="15"/>
<span>{{ item.title }}</span>
</menu-item>
</template>
</Menu>
</template>
<script>
import sideMenuItem from '@/components/Menu/side-menu-item.vue'
export default {
name: 'sideMenu',
props: {
activeName: {
type: String,
default: 'auth'
},
openNames: {
type: Array,
default: () => [
'other',
'role',
'auth'
]
},
items: {
type: Array,
default: () => [
{
name : 'system',
title : '数据看板',
icon : 'ios-analytics',
children: [
{ name : 'user', title : '用户管理', icon : 'outlet',
children : [
{ name : 'auth', title : '权限管理1', icon : 'outlet' },
{ name : 'auth', title : '权限管理', icon : 'outlet',
children:[
{ name : '334', title : '子菜单', icon : 'outlet' },
{ name : '453', title : '子菜单', icon : 'outlet' }
]
}
]
}
]
},
{
name : 'other',
title: '其他管理',
icon : 'outlet',
}
]
}
},
components: {
sideMenuItem
},
methods: {
handleSelect(name) {
this.$emit('on-select', name)
}
}
}
</script>
<!--side-menu-item.vue 子组件-->
<template>
<Submenu :name="index+''">
<template slot="title" >
<Icon :type="parentItem.icon" :size="10"/>
<span>{{ parentItem.title }}</span>
</template>
<template v-for="(item,i) in parentItem.children">
<side-menu-item
v-if="item.children&&item.children.length!==0"
:parent-item="item"
:to="item.path"
:name="index+'-'+i"
:index="index+'-'+i"
>
</side-menu-item>
<menu-item v-else
:name="index+'-'+i" :to="item.path">
<Icon :type="item.icon" :size="15" />
<span>{{ item.title }}</span>
</menu-item>
</template>
</Submenu>
</template>
<script>
export default {
name: 'sideMenuItem',
props: {
parentItem: {
type: Object,
default: () => {}
},
index:{}
},
created:function(){
}
}
</script>
4. 使用watch监听路由参数重新获取数据
很多菜单项都只是入参不一样,是不会重新走业务逻辑的,我们就用watch监听$router,如果改变就重新请求新的数据。
export default {
watch: {
'$route':'isChange'
},
methods:{
getData(){
// Do something
},
isChange(){
this.getData()
},
}
}
5. 刷新:根据地址选中当前菜单项
页面刷新后左侧菜单的默认选中项就和页面对应不上了,我们用$router的beforeEnter方法做判断,根据地址获得路由的key(每一个路由都有一个key的参数),储存到localStorage中,然后菜单组件再从localStorage中取出key,再遍历匹配到当前选项目,比较冗余的是我们要在beforeEnter中获取一遍菜单数据,然后到菜单组件又获取一次数据,请求两次接口。
step1 router.js中设置beforeEnter方法,获得地址栏中的key 存储到localStorage
step2 菜单组件取出localStorage中key,递归匹配
6. Axios统一状态码判断、统一增加token字段
Axios的interceptors方法有request和response两个方法对请求的入参和返回结果做统一的处理。
<!--request 除登录请求外,其他均增加token字段 -->
axios.interceptors.request.use(function (config) {
let token = localStorage.getItem('token')
if(token== null && router.currentRoute.path == '/login'){// 本地无token,未登录 跳转至登录页面
router.push('/login')
}else{
if(config.data==undefined){
config.data = {
"token":token
}
}else{
Object.assign(config.data,{"token":token})
}
}
return config
}, function (error) {
iView.Message.error('请求失败')
return Promise.reject(error)
})
<!--response 返回状态统一处理 -->
axios.interceptors.response.use(function (response) {
if(response.hasOwnProperty("data") && typeof response.data == "object"){
if(response.data.code === 998){// 登录超时 跳转至登录页面
iView.Message.error(response.data.msg)
router.push('/login')
return Promise.reject(response)
}else if (response.data.code === 1000) {// 成功
return Promise.resolve(response)
} else if (response.data.code === 1060){ //数据定制中
return Promise.resolve(response)
}else {// 失败
iView.Message.error(response.data.msg)
return Promise.reject(response)
}
} else {
return Promise.resolve(response)
}
}, function (error) {
iView.Message.error('请求失败')
// 请求错误时做些事
return Promise.reject(error)
})
7. 点击左侧菜单选中项点击刷新页面
测试同学提出bug,左侧菜单选中后,再次点击选中项没有刷新,用户体验不好,产品同学一致通过,我们就用野路子来解决了。 给菜单组件设置on-select事件,点击后存储当前选中项的path,每次执行当前点击的path和存储的path做对比,如果一致,跳转到空白页,空白页再返回到当前页,实现假刷新,注:不知道是router.push有节流控制还是怎么回事,不加setTimeout不管用。
<!--菜单的handleSelect事件-->
handleSelect(name) {
let This = this
if((this.selectIndex == 'reset') || (name == this.selectIndex)){
// 点击再次刷新
setTimeout(function function_name(argument) {
This.$router.push({
path: '/Main/about',
query: {
t: Date.now()
}
})
},1)
}
this.selectIndex = name
this.$emit('on-select', name)
},
<!--空白页-->
created(){
let This = this
setTimeout(function function_name(argument) {
This.$router.go(-1);
},1)
}
8. 使用Axios.CancelToken切换路由取消请求
有一部分情况是切换路由时,只改变参数,在“4. 使用watch监听路由参数重新获取数据”中提到过,还有一部分功能的接口数据返回的特别慢,会出现切换菜单后,数据才加载出来,需要增加切换菜单后取消原来的请求,代码注释中 setp1、2、3为顺序
export default {
data(){
return {
// setp1 创建data公共的source变量
source:''
}
},
created:function(){
// 获取搜索数据
this.getData()
},
watch:{
'$route':'watchGetSearchData',
},
methods:{
getData(){
// setp2 请求时创建source实例
let CancelToken = this.$http.CancelToken
this.source = CancelToken.source();
},
watchGetSearchData(){
// setp3 切换路由时取消source实例
this.source.cancel('0000')
this.getData()
this.$http
.post('/api/show/map',data,{cancelToken:this.source.token})
.then(function(response){
})
}
}
}
9. element的table组件实现 表头表体合并
我们项目用到的的组件表格有两种,一种用iview的table,带操作按钮的表格,支持表头跨行跨列,另一种element的table组件,纯数据展示,支持表头和标题的跨行跨列。
element的table组件支持表头标题合并,我们定义数据结构包含三部分,表头、表体、表体合并项。 表头直接使用递归组件嵌套就可以了,表体数据直接扔给table组件,合并通过cellMerge方法遍历合并项数据遍历合并,代码如下。
数据结构
data:{
historyColumns:[ // 表头数据
{
"title": " ",
"key": "column"
},
{
"title": "指标",
"key": "target"
},
{
"title": "11/22",
"key": "11/22"
},
{
"title": "日环比",
"key": "日环比"
},
{
"title": "当周值",
"key": "当周值"
},
{
"title": "上周同期",
"key": "上周同期"
},
{
"title": "周环比",
"key": "周环比"
},
{
"title": "近7日累计",
"key": "近7日累计"
},
{
"title": "当月累计",
"key": "当月累计"
}
],
histories:[ // 表体数据
{
"target": "在售量",
"11/22": 912,
"日环比": "-",
"当周值": 912,
"上周同期": 0,
"周环比": "100%",
"近7日累计": 912,
"当月累计": 912,
"column": "基础指标"
},
{
"target": "-在售外库车量",
"11/22": 29,
"日环比": "-",
"当周值": 29,
"上周同期": 0,
"周环比": "100%",
"近7日累计": 29,
"当月累计": 29,
"column": "基础指标"
}
],
merge:[ // 表体合并项
{
"rowNum": 0,
"colNum": 0,
"ropSpan": 1,
"copSpan": 4
},
{
"rowNum": 4,
"colNum": 0,
"ropSpan": 1,
"copSpan": 27
}
]
}
表体合并说明: 表格有cellMerge方法,每一td在渲染时都会执行这个方法,在cellMerge里遍历merge数据,根据cellMerge的入参行、列定位到td,如果是要合并的表格,则return出要合并的行数和列数,如果在合并的范围内,则要return [0,0],隐藏当前td。
比如要把A、B、C、D,merge的数据rowNum为A的行、colNum为A的列、ropSpan为2、copSpan为2,在cellMerge方法中,如果坐标为A的单元格,return ropSpan和copSpan,如果坐标为B、C、D则要return [0,0]隐藏,否则会出现表格错乱。
merge方法代码:
// 表格合并主方法 row:行数组 column:列数据 rowIndex、columnIndex行列索引
cellMerge({ row, column, rowIndex, columnIndex }) {
let This = this;
if(This.configJson){
for(let i = 0; i < This.configJson.length; i++){
let rowNum = This.configJson[i].rowNum // 行
let colNum = This.configJson[i].colNum // 列
let ropSpan = This.configJson[i].ropSpan // 跨列数
let copSpan = This.configJson[i].copSpan // 跨行数
if(rowIndex == rowNum && columnIndex == colNum ){// 当前表格index 合并项
return [copSpan,ropSpan]
// 隐藏范围内容的单元格
// 行范围 rowNum <= rowIndex && rowIndex < (rowNum+copSpan)
// 列范围 colNum <= columnIndex && columnIndex < (colNum+ropSpan)
}else if( rowNum <= rowIndex && rowIndex < (rowNum+copSpan) && colNum <= columnIndex && columnIndex < (colNum+ropSpan) ){
return [0,0]
}
}
}
}
**表头合并说明:**element和iview的表头合并数据格式可以一样,都是递归形式,区别是iview的table组件直接把数据扔给组件就可以了,而element需要自己封装一下表头。
// 子组件
<template>
<el-table-column :prop="thList.key" :label="thList.title" align="center">
<template v-for="(item,i) in thList.children" >
<tableItem v-if="item.children&&item.children.length!==0"
:thList="item" /></tableItem>
<el-table-column align="center" v-else
:prop="item.key"
:label="item.title"
:formatter="toThousands"
>
</el-table-column>
</template>
</el-table-column>
</template>
<script>
export default {
name: 'tableItem',
props: {
thList: {
type: Object,
default: () => {}
},
},
}
</script>
封装后的table组件:
<template>
<div>
<el-table :data="Tbody" :stripe="stripe" :border="true" :span-method="cellMerge" align="center" :header-cell-style="tableHeaderColor" height="600" >
<template v-for="(item,i) in Thead">
<template v-if="item.children&&item.children.length!==0" >
<tableItem :thList="item" />
</template>
<template v-else >
<el-table-column align="center"
:prop="item.key"
:label="item.title"
:formatter="toThousands"
>
</el-table-column>
</template>
</template>
</el-table>
</div>
</template>
<script>
import tableItem from '@/components/table/tableHeader/table-Item.vue'
export default {
name: 'table-header',
props: {
Thead: {
type: Array,
default: () => {}
},
Tbody:{
type: Array,
default: () => {}
},
stripe:{
type:Boolean,
default:false
},
cellMerge:Function,
default:()=>{}
},
created:function(){
},
components:{
tableItem
},
methods:{
tableHeaderColor({ row, column, rowIndex, columnIndex }) {
if (rowIndex === 0) {
return 'background-color: #f8f8f9;'
}
}
}
}
</script>
其他页面复用table
<!--引入-->
import TableList from '@/components/table/tableHeader/index.vue'
<!--调用-->
<TableList :Thead="historyColumns" :Tbody="historyData" :cellMerge="cellMerge" />
10. iview的Menu组件+vuex实现面包屑导航
iview的Menu组件有on-select方法,可以获得当选选中项的name,我们的name按照数据索引来遍历的,比如三级菜单,选中后会返回2-0-1这样的字符串,表示树菜单第3个菜单下的第1个子菜单下的第2个菜单项,通过这个字符串再筛选出数组[‘业务报表’,’B2C报表’,’成交明细’]对应菜单的title,然后发给vuex的Store.state,然后面包屑组件通过计算数据属性监听Store.state拿属性展示就可以了。
<!-- 根据字符串筛出title数组 发给$store -->
toBreadcrumb(arrIndex){
let This = this;
let mapIndex = arrIndex.split('-');
// 获取对应name
let box={};
let mapText = mapIndex.map(function(item,index){
if(index == 0){
box = This.MenuData[eval(item)];
}else{
box = box.children[eval(item)];
}
return box.title;
});
this.$store.commit('toBreadcrumb',mapText)
}
vueX代码
import Vue from 'vue'
import Vuex from 'vuex'
Vue.use(Vuex)
export default new Vuex.Store({
state: {
Breadcrumb:[], // 面包屑导航
userName: '',
readyData:""
},
mutations: {
toBreadcrumb(state,arr){
state.Breadcrumb = arr;
}
},
getters: {
getBreadcrumb: state => {
return state.Breadcrumb
}
}
})
面包屑组件
<template>
<Header style="background: #fff;">
<Row>
<Col span="12">
<!-- {{doneTodosCount}} -->
<Breadcrumb>
<BreadcrumbItem v-for="item in doneTodosCount">{{item}}</BreadcrumbItem>
</Breadcrumb>
</Col>
<Col span="12">
<Login />
</Col>
</Row>
</Header>
</template>
<script>
import Login from '@/components/Login'
export default {
data(){
return {
}
},
created:function(){
this.$store.commit('toBreadcrumb',['首页'])
},
computed: {
doneTodosCount () {
return this.$store.state.Breadcrumb
}
},
components:{
Login
}
}
</script>
11. iview上传组件手动上传,接入富文本编辑器
iview提供的组件特别丰富,我们在做图片上传的时候,需要手动上传,需要调用子组件的file对象通过自己的post方法提交到服务端,actionDate为文件数据,然后再通过on-success回调反馈上传成功或失败。 手动上传:
<Upload
ref="upload"
:data= "actionDate"
:on-success="handleSuccess"
:format="['png','jpg']"
action="/api/upload/ccupload">
<Button icon="ios-cloud-upload-outline">点击上传文件</Button>
</Upload>
<div v-if="file !== null">
上传文件: {{ file.name }}
<Button type="text" @click="upload" :loading="loadingStatus">{{ loadingStatus ? 'Uploading' : '上传' }}</Button>
</div>
// upload 方法
let uploadFile = this.$refs.upload.file
this.$refs.upload.data = this.actionDate;
this.$refs.upload.post(uploadFile);
this.loadingStatus = true;
// handleSuccess 方法
this.loadingStatus = false;
if(res.code == 1000){
this.$Message.success('上传成功')
}else{
this.$Message.error('上传失败')
}
我们在联调的过程中后端说接收不到文件,我们只能用node来验证一下是不是组件有问题,于是用express写了一下文件上传。
var express = require('express');
var router = express.Router();
let fs = require('fs')
var formidable = require('formidable');//表单控件
var path = require('path');
var app = express();
app.use(express.static('/public/'));
router.post('/test',(req,res)=>{
var imgPath = path.dirname(__dirname) + '/public';
var form = new formidable.IncomingForm();
form.encoding = 'utf-8'; //设置编辑
form.uploadDir = imgPath; //设置上传目录
form.keepExtensions = true; //保留后缀
form.maxFieldsSize = 2 * 1024 * 1024; //文件大小
form.type = true;
form.parse(req, function(err, fields, files){
let src = files.img.path.split('/');
let urlString = src[src.length-1]
if (err) {
console.log(err);
req.flash('error','图片上传失败');
return;
}
res.json({
code: '200',
type:'single',
url:'http://10.70.74.167:3000/'+urlString
})
});
});
module.exports = router;
我们在测试的时候增加了一个图片test的转发配置,然后把组件的action地址替换一下为/test/就可以了,亲测无问题[阴险脸]。 vue.config.js
module.exports = {
baseUrl: baseUrl,
devServer: {
proxy: {
'/api': { // 开发服务器
target: ' http://*******',
changeOrigin: true,
},
'/test': { // 图片上传测试
target: ' http://10.70.74.167:3000',
changeOrigin: true,
}
}
},
productionSourceMap: false,
}
富文本编辑器的图片上传有两种模式,一种是把图片转成base64,通过一个接口把html内容提交给服务端,另一种模式是两个接口,分别把图片上传到服务器,然后返回url字符串到编辑器中,再把编辑器中的html保存到服务器上,我们用的编辑器是vue-quill-editor,使用第二种模式,借助element的el-upload组件自动上传图片,然后返回地址插入到编辑器。
import {format} from '@/lib/js/utils.js'
import {quillEditor} from 'vue-quill-editor'
const toolbarOptions = [
['bold', 'italic', 'underline', 'strike'], // toggled buttons
[{'header': 1}, {'header': 2}], // custom button values
[{'list': 'ordered'}, {'list': 'bullet'}],
[{'indent': '-1'}, {'indent': '+1'}], // outdent/indent
[{'direction': 'rtl'}], // text direction
[{'size': ['small', false, 'large', 'huge']}], // custom dropdown
[{'header': [1, 2, 3, 4, 5, 6, false]}],
[{'color': []}, {'background': []}], // dropdown with defaults from theme
[{'font': []}],
[{'align': []}],
['link', 'image'],
['clean']
]
export default {
data () {
return {
options2:{},
quillUpdateImg: false, // 根据图片上传状态来确定是否显示loading动画,刚开始是false,不显示
content:'', // 富文本内容
title:'新建',
editorOption:{
placeholder: '',
theme: 'snow', // or 'bubble'
modules:{
toolbar: {
container: toolbarOptions,
handlers: {
'image': function (value) {
if (value) {
// 触发input框选择图片文件
document.querySelector('.avatar-uploader input').click()
} else {
this.quill.format('image', false);
}
}
}
}
}
},
serverUrl: '/api/add/upload?key='+this.$route.params.key, // 这里写你要上传的图片服务器地址
header: {
// token: sessionStorage.token
},
current: 0,
formValidate: {
device_name: '集团BI',
versions: '',
publish_time: '',
desc: '',
},
ruleValidate: {
device_name: [
{ required: true, message: '请选择系统名称', trigger: 'change' }
],
versions: [
{ required: true, message: '请输入版本信息', trigger: 'blur' }
],
publish_time: [
{ required: true, type: 'date', message: '请选择发版时间', trigger: 'change' }
],
desc: [
{ required: true, message: '请输入对于该版本的总体描述', trigger: 'blur' },
{ type: 'string', min: 20, message: '版本的总体描述不少于20个字', trigger: 'blur' }
]
},
isFirst: true,
isSecond: false,
isThird: false,
versionid:''
}
},
created:function(){
this.limit();
this.initialization();
},
methods: {
limit(){
this.options2 = {
disabledDate (date) {
return (date && date.valueOf() > new Date().getTime()) || (date && date.valueOf() < new Date("2017-12-31"))
}
}
},
//初始判定是新增/修改
initialization(){
let id = this.$route.params.id;
if(id !=0){
this.title = "编辑";
let obj = {};
obj.version_id = this.$route.params.id;
obj.key = this.$route.params.key;
this.$http
.post('/api/show/version',obj).then(response => (
this.formValidate.device_name = response.data.data.device_name,
this.formValidate.versions = response.data.data.versions,
this.formValidate.publish_time = response.data.data.publish_time,
this.formValidate.desc = response.data.data.desc,
this.content = response.data.data.pc_html
))
}else{
this.title = "新建";
}
},
//第一步基本信息(发布)
firstSubmit(name){
this.$refs[name].validate((valid) => {
if (valid) {
this.$Message.success('信息添加成功');
this.current += 1;
this.isFirst = !this.isFirst;
this.isSecond = !this.isSecond;
}else{
this.$Message.error('请完善必填信息');
}
})
},
//第二步的表单数据提交(发布)
save(){
let id = this.$route.params.id;
let addObj = this.formValidate;
addObj.publish_time = format(this.formValidate.publish_time);
addObj.pc_html = this.content;
addObj.key = this.$route.params.key;
if(this.$route.params.id != 0){
addObj.version_id = id;
}
this.$http
.post('/api/add/version',addObj).then(response => (
this.secondSubmit(response.data.version_id)
))
},
//第二步提交成功后转至第三步(发布)
secondSubmit(id){
this.current += 1;
this.isSecond = false;
this.isThird = !this.isThird;
this.versionid = id;
},
//第三步跳转至[预览]
preview(){
this.$router.push({ path:"/Main/VersionManagementInfo/system_versions/"+this.versionid});
},
//第三步发布
release(){
let status = this.$route.params.status;
if(status != 2){
let obj = {};
if(this.$route.params.id == 0){
obj.version_id = this.versionid;
}else{
obj.version_id = this.$route.params.id;
}
obj.key = this.$route.params.key;
this.$http
.post('/api/edit/publish/version',obj).then(response => (
this.releaseLink()
))
}else{
this.releaseLink()
}
},
//第三步发布跳转
releaseLink(){
this.$router.push({ path:"/Main/VersionManagement/system_versions"});
},
//上一步操作
returns () {
if (this.current != 0) {
this.current -= 1;
this.isFirst = true;
this.isSecond = false;
}
},
//富文本内容改变事件
onEditorChange({editor, html, text}) {
this.content = html
},
//富文本图片上传前
beforeUpload() {
// 显示loading动画
this.quillUpdateImg = true
},
//富文本图片上传成功
uploadSuccess(res, file) {
// res为图片服务器返回的数据
// 获取富文本组件实例
console.log(res,file);
let quill = this.$refs.myQuillEditor.quill
// 如果上传成功
if (res.code == 1000 ) {
// 获取光标所在位置
let length = quill.getSelection().index;
// 插入图片 res.url为服务器返回的图片地址
quill.insertEmbed(length, 'image', res.data)
// 调整光标到最后
quill.setSelection(length + 1)
} else {
this.$message.error('图片插入失败')
}
// loading动画消失
this.quillUpdateImg = false
},
// 富文本图片上传失败
uploadError() {
// loading动画消失
this.quillUpdateImg = false
this.$message.error('图片插入失败')
},
}
}
12. 使用cheerio展示字符串表格
有一部分表格数据比较难处理,是后端直接把xlsx文件转成字符串发给前端,cheerio可以把字符串转为类似jquery对象的虚拟DOM,然后用jquery的api操作这个虚拟DOM。
import cheerio from "cheerio"
this.$http.post('/api/list/statement-table',p).then(function(response){
if(response.data==""){
This.isShow=false;This.content=true;This.title=false//无数据时数据加载中和标题数据的盒子隐藏
This.message="<div style='text-align:center'>暂无数据</div>"
}else{
//console.log(response)
This.isShow=false;
This.content=true;//有数据时 数据加载中隐藏 标题和表体显示
let $ = cheerio.load(response.data);
//删除自带的行内样式
$("body style").remove();
$("body table").css({"border":"1px solid #e8eaec" });
$("body table td").css({"border":"1px solid #e8eaec","padding":"10px","color":"#515a6e"});
//全文匹配 剔除&quot;
This.message = $("body").html().replace(/&quot;/g,"");
}
})
作者:愚坤
链接:https://juejin.im/post/58c0e882da2f60186d6d4818
来源:掘金
著作权归作者所有。商业转载请联系作者获得授权,非商业转载请注明出处。
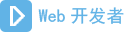 WEB开发编程网
WEB开发编程网